Configurando o Windows Mail
Passo 1
Na "Barra de menus" do Windows Mail, clique em "Ferramentas", depois em "Contas".
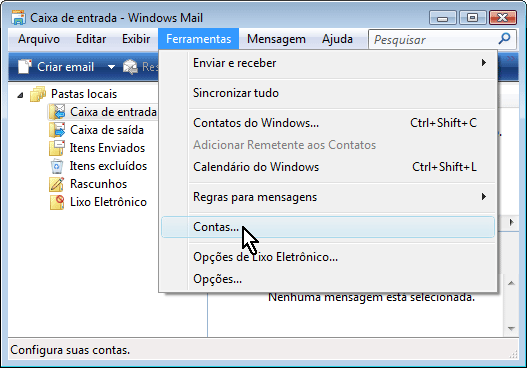
Passo 2
Na janela "Contas na Internet", clique em "Adicionar..."
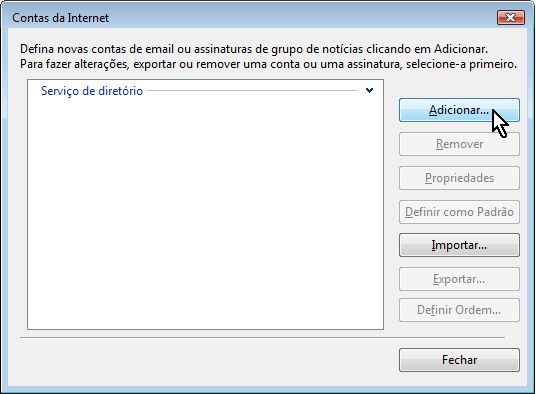
Passo 3
Na janela "Selecionar tipo de conta", selecione a opção "Conta de e-mail", em seguida, clique em "Avançar".
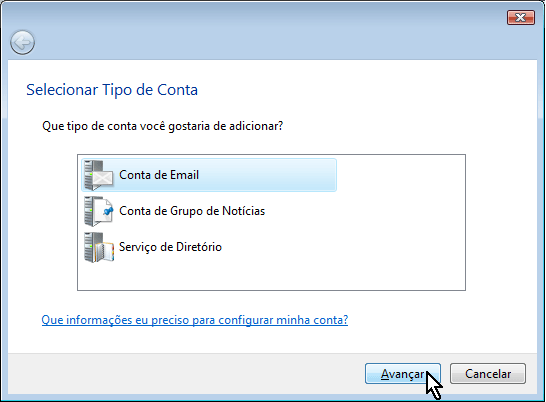
Passo 4
Na janela "Seu nome", no campo "Nome para exibição:", digite seu nome. Este nome aparecerá no campo "DE:" na mensagem que você enviar:
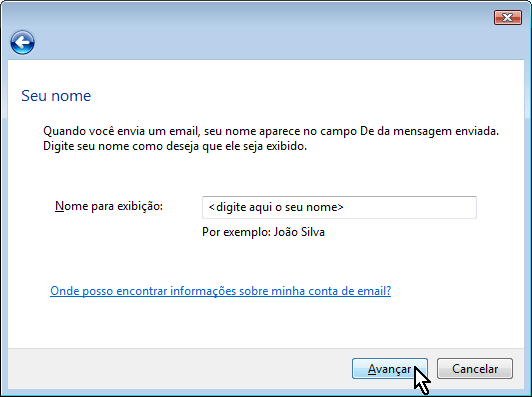
Após preencher seu nome, clique em "Avançar".
Passo 5
Na janela "Endereço de E-mail da internet", no campo "Endereço de e-mail", digite o seu endereço de e-mail:nome@dominio.com.br.
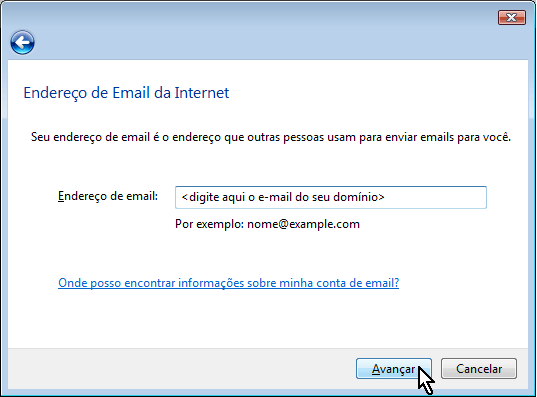
Após informar seu e-mail, clique em "Avançar".
Passo 6
Neste passo você definirá o nome dos servidores da sua conta de e-mail. Estes servidores são responsáveis por ENVIAR e RECEBER suas mensagens na Internet.
Selecione a opção "POP3" para o tipo do servidor de entrada de e-mails.
- No campo "Servidor de entrada de emails (POP3 ou IMAP)", digite pop3.dominio.com.br.
- No campo "Nome do servidor de saída de emails (SMTP)", digite smtp.dominio.com.br.
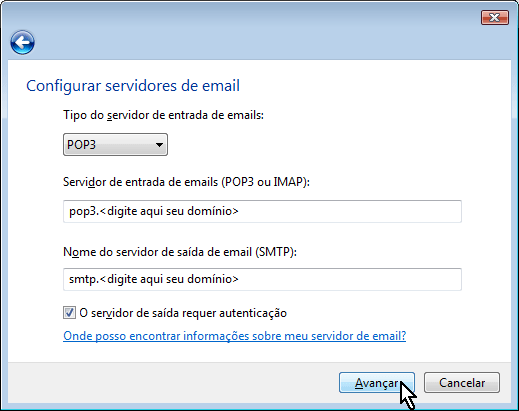
Após informar os servidores POP3 e SMTP, marque a opção "O servidor de saída requer autenticação", depois clique em "Avançar".
Passo 7
Na janela "Logon no email da internet", preencha os campos conforme as instruções abaixo:
- No campo "Nome de usuário de e-mail", digite seu endereço de e-mail: nome@dominio.com.br.
- No campo "Senha", digite a senha de acesso ao seu e-mail.

Para gravar a senha na configuração, deixe a opção "Lembrar senha" marcada. Após informar o seu endereço de e-mail e senha, clique em "Avançar".
Passo 8
Clique em "Concluir".
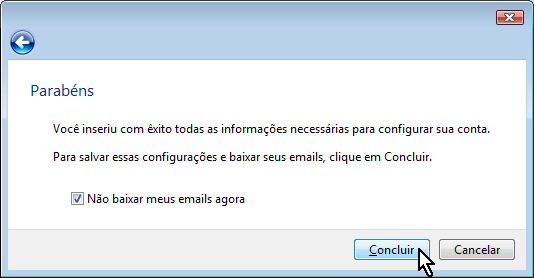
Passo 9
Na tela "Contas da Internet", selecione a nova conta de e-mail e, em seguida, clique em Propriedades.
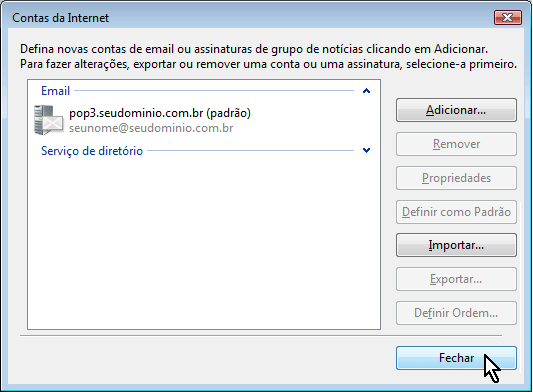
Passo 10
Na janela de propriedades de sua conta de e-mail, altere o número da porta do servidor de Emails de saída (SMTP) de "25" para "587". Clique em "OK" e, por fim, clique em "Fechar".
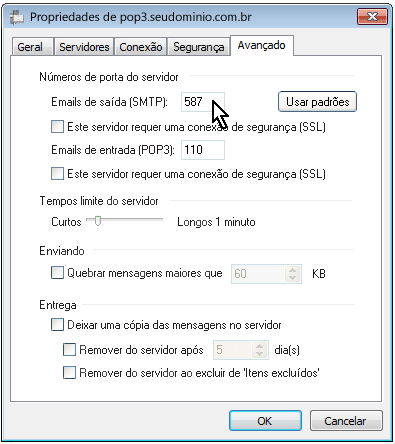
Parabéns! Você concluiu a configuração da sua conta de e-mail.